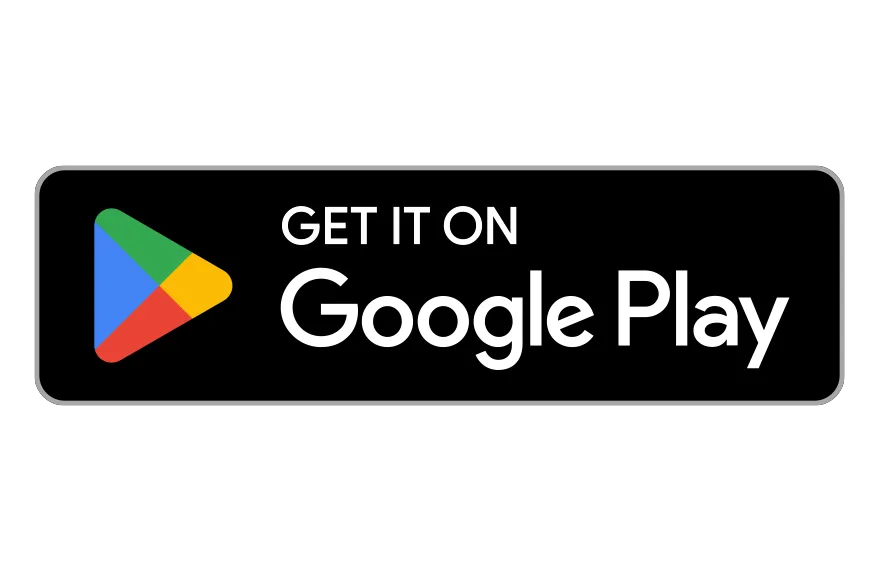| Профиль | Его публикации | Избранное |
- Дата рождения:
- 1 января 1970
- Откуда:
- О себе:
- Understanding the WPS (Wi-Fi Protected Setup) PIN on HP printers is crucial for users who wish to establish a secure and seamless wireless connection between their HP printer and a router. The WPS PIN is an essential feature that enables users to connect their printer to a wireless network without needing to enter a network password manually. However, many users face challenges in locating the WPS PIN on their HP printers, leading to frustration during the setup process. This article will provide a comprehensive guide on where to find the WPS PIN on an HP printer, how to use it, and troubleshoot common issues related to the WPS PIN.
What is the WPS PIN on an HP Printer?
The WPS PIN is a unique code generated by the printer to facilitate a wireless connection with a router. It is part of the Wi-Fi Protected Setup (WPS) protocol, designed to simplify the process of connecting devices to a secure wireless network. There are two methods for using WPS to connect your HP printer to a network: the WPS Push Button method and the WPS PIN method.
Where to Find the WPS PIN on an HP Printer?
For most HP printers, the WPS PIN is displayed directly on the printer's control panel during the setup process. The specific location and method to find the WPS PIN can vary depending on the model of the HP printer you are using.
1. Finding the WPS PIN on Newer HP Printers
On newer HP printer models with touchscreens, you can find the WPS PIN by navigating to the printer's network or wireless settings. Here’s a step-by-step guide:
Tap the Wireless icon on the printer's home screen.
Go to Settings or Network Setup.
Select Wi-Fi Protected Setup.
Choose the WPS PIN option. The printer will generate and display an 8-digit PIN on the screen.
Enter this PIN on your router's configuration page or WPS setup screen to establish a connection.
2. Finding the WPS PIN on Older HP Printers
On older HP printers that do not have a touchscreen, the process might differ slightly:
Press the Wireless button on the printer until the wireless light starts blinking.
Press the Information button or the Resume button on the printer, depending on the model.
The printer will print a network configuration page or a WPS PIN printout. Look for the WPS PIN on this page.
3. Using the HP Smart App to Find the WPS PIN
If your HP printer is compatible with the HP Smart app, you can also find the WPS PIN through the app:
Open the HP Smart app on your smartphone or computer.
Add your printer to the app if you haven't already done so.
Navigate to Printer Settings.
Select Network Information or Advanced Settings.
Locate the WPS PIN in the wireless settings section.
How to Use the WPS PIN on an HP Printer?
Once you have located the WPS PIN on your HP printer, follow these steps to connect your printer to the wireless network:
Access Router's WPS Settings
Log into your router's web interface by typing its IP address into your browser's address bar.
Enter your router's login credentials (usually found on the router or in its manual).
Navigate to the WPS settings section, usually found under the wireless or network settings menu.
Enter the WPS PIN
In the WPS settings section, select the option to connect using the WPS PIN.
Enter the 8-digit WPS PIN displayed on your HP printer into the designated field on the router's configuration page.
After entering the PIN, initiate the connection process. The printer and router should establish a connection within a few seconds.
Confirmation of Connection
Once the connection is successful, the printer's wireless light will stop blinking and remain solid, indicating a stable connection.
You can now print wirelessly from your devices connected to the same network.
Troubleshooting WPS PIN Issues on HP Printers
While the WPS PIN method is straightforward, users may encounter some issues during the setup process. Below are common problems and their solutions.
1. WPS PIN Not Found
If you cannot locate the WPS PIN on your HP printer, ensure you have followed the correct steps for your specific printer model. Refer to the printer's user manual or HP's support website for model-specific instructions. If the WPS PIN is still not displayed, try resetting the printer's network settings and attempt the setup process again.
2. WPS Connection Fails
If the connection fails after entering the WPS PIN on your router, check the following:
Ensure that the printer is within range of the wireless router and that there are no physical obstructions or interference.
Verify that the WPS function is enabled on your router.
Re-enter the WPS PIN, ensuring there are no typing errors.
3. WPS PIN Expires
The WPS PIN generated by the HP printer is usually time-sensitive and may expire if not used within a few minutes. If the connection process takes too long, the PIN may become invalid. In this case, generate a new WPS PIN from the printer's settings and try again.
4. Printer Fails to Maintain Connection
If your HP printer connects successfully but fails to maintain the connection, consider the following:
Check for firmware updates for both your printer and router.
Ensure that your wireless network is stable and that other devices are not experiencing connectivity issues.
Reboot the router and printer to reset the connection.
How to Find the WPS PIN on Different HP Printer Models
Different HP printer models may have slightly varied methods for locating the WPS PIN. Below are some common HP printer series and how to find the WPS PIN for each:
1. HP DeskJet Series
For HP DeskJet printers with a touchscreen, follow the steps mentioned earlier to navigate to the Wi-Fi Protected Setup and find the WPS PIN. For non-touchscreen models, the WPS PIN can usually be found by pressing the Wireless and Information buttons together.
2. HP OfficeJet Series
HP OfficeJet printers generally follow the same procedure as the DeskJet series. Touchscreen models will display the WPS PIN in the network settings, while older models may print the PIN on a network configuration page.
3. HP Envy Series
The HP Envy series printers with touchscreens will allow you to generate and view the WPS PIN directly from the wireless setup menu. Non-touchscreen models may require you to press a combination of buttons to print the WPS PIN.
4. HP LaserJet Series
HP LaserJet printers, particularly those used in offices, may have more advanced settings. The WPS PIN is typically found in the network settings menu on the printer's control panel. For older models, you may need to access the printer's embedded web server through its IP address to find the WPS PIN.
Conclusion
The WPS PIN on HP printers is a valuable tool for connecting your printer to a wireless network securely and efficiently. Understanding where to find the WPS PIN on your specific HP printer model, how to use it, and troubleshooting any related issues can greatly simplify the wireless setup process. Whether you’re using a newer model with a touchscreen or an older one that requires a printed configuration page, the steps outlined in this guide will help you locate and use the WPS PIN effectively. Regularly updating your printer’s firmware and ensuring your wireless network is stable will also contribute to a smoother printing experience.
- Зарегистрирован:
- 10 августа 2024 в 10:48:21
- Активность:
- Последний раз был на сайте 10 августа 2024 в 10:52:48
- Рейтинг:
- 0